Al menos una vez, todos hemos estado en una computadora sin saber cuál es la contraseña del Wi-Fi. Si el módem está en un lugar inaccesible o te da pena preguntar la clave, te agradará saber que hay una manera muy sencilla desde el mismo equipo, de la mano del confiable CMD.
El símbolo del sistema (Command Prompt en inglés) es el intérprete de comandos en Windows que permiten realizar muchas funciones saltándose totalmente las restricciones o los pasos de la interfaz gráfica. Una de ellas, es conseguir la clave del Internet. Sigue esta sencilla guía para aprender a hacerlo.
1. Desde inicio, busca 'cmd.exe' y ejecútalo como administrador. Es muy importante que lo ejecutes como admin, de lo contrario la contraseña no aparecerá.
2. Escribe 'netsh wlan show profile' en la línea de comandos. Esto te mostrará todas las redes a las que se ha conectado la computadora.
3. Escribe 'netsh wlan show profile NOMBRE DE LA RED key=clear'. Por supuesto, NOMBRE DE LA RED debes intercambiarlo por el nombre de la red sobre la cual quieres averiguar la contraseña.
4. Te aparecerán muchos datos que te ayudarán a conocer mejor las configuraciones de esa red en particular. Aunque claro, lo más interesante ocurre hasta el final, donde la línea 'Contenido de la clave' muestra la contraseña de la red deseada.
¡Listo! Así de sencillo puedes averiguar las contraseñas de cualquier red a la que se haya conectado tu computadora, en menos de un minuto.
Cómo averiguar la contraseña del Wi-Fi utilizando el CMD http://a.mynews.ly/!DYD.FoCUy via @Appy_GeekMEX
Enviado desde mi teléfono con Windows 10
 .
.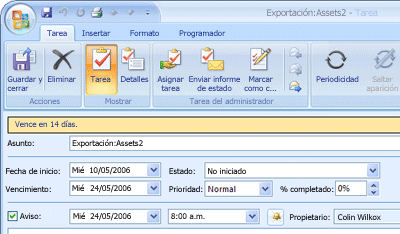
 .
. Pocas cuestiones como el tema de centrar suscitan tantas y tan variadas consultas por quienes se inician en Css. Bueno, y no tan iniciáticos. Este tema suele ser fuente de múltiples frustraciones. Y en la mayoría de los casos el error inicial es no pararse a pensar en qué tipo de elemento se pretende centrar y qué propiedades tiene.
Pocas cuestiones como el tema de centrar suscitan tantas y tan variadas consultas por quienes se inician en Css. Bueno, y no tan iniciáticos. Este tema suele ser fuente de múltiples frustraciones. Y en la mayoría de los casos el error inicial es no pararse a pensar en qué tipo de elemento se pretende centrar y qué propiedades tiene. Hasta ahora, en todos los ejemplos hemos usado sólo el margen para desplazar un elemento del lugar que le correspondería ocupar. Pero para lograr lo mismo, Css también tiene
Hasta ahora, en todos los ejemplos hemos usado sólo el margen para desplazar un elemento del lugar que le correspondería ocupar. Pero para lograr lo mismo, Css también tiene  Para el siguiente ejemplo, creo un div para aplicarle display: table, el amarillo cuadriculado con display: table-cell y el tercero es el centrado, en la horizontal con el margen:
Para el siguiente ejemplo, creo un div para aplicarle display: table, el amarillo cuadriculado con display: table-cell y el tercero es el centrado, en la horizontal con el margen:
 Lobo con piel de oveja
Lobo con piel de oveja