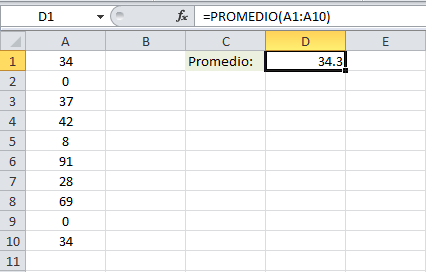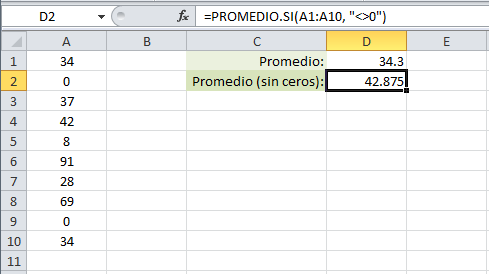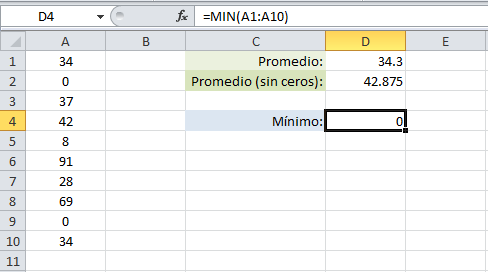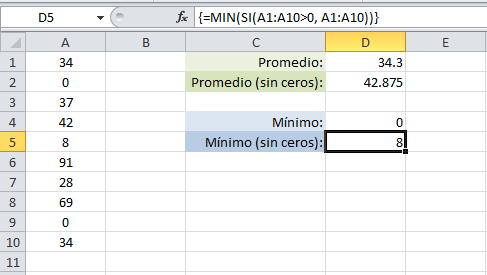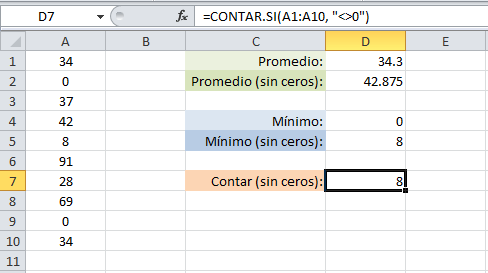Cómo crear un instalador ejecutable para macOS
Descargar macOS
- Descarga el instalador de macOS, como macOS Mojave o macOS High Sierra.
Para descargar macOS Mojave o High Sierra para este propósito, haz la descarga desde una Mac que use macOS Sierra 10.12.5 o posterior o El Capitan 10.11.6. Los administradores empresariales deben descargar desde Apple, no desde un servidor de actualizaciones de software alojado localmente. - Cuando se abra el instalador de macOS, sal sin continuar con la instalación.
- Busca el instalador en la carpeta Aplicaciones como un solo archivo que empieza con “Instalar”, como Instalar macOS Mojave.
Usar el comando “createinstallmedia” en Terminal
- Después de descargar el instalador, conecta la unidad flash USB u otro volumen que uses para el instalador ejecutable. Asegúrate de que tiene, al menos, 12 GB de almacenamiento disponible y esté formateado como Mac OS Plus.
- Abre Terminal, que se encuentra en la carpeta Utilidades de la carpeta Aplicaciones.
- Escribe o pega uno de los siguientes comandos en Terminal. Se
considera que el instalador aún se encuentra en la carpeta Aplicaciones y
que MyVolume es el nombre de la unidad flash USB o de otro volumen que
uses. Si tiene un nombre diferente, reemplaza
MyVolumecomo corresponda.
Mojave:*
sudo /Applications/Install\ macOS\ Mojave.app/Contents/Resources/createinstallmedia --volume /Volumes/MyVolume
High Sierra:*
sudo /Applications/Install\ macOS\ High\ Sierra.app/Contents/Resources/createinstallmedia --volume /Volumes/MyVolume
Sierra:
sudo /Applications/Install\ macOS\ Sierra.app/Contents/Resources/createinstallmedia --volume /Volumes/MyVolume --applicationpath /Applications/Install\ macOS\ Sierra.app
El Capitan:
sudo /Applications/Install\ OS\ X\ El\ Capitan.app/Contents/Resources/createinstallmedia --volume /Volumes/MyVolume --applicationpath /Applications/Install\ OS\ X\ El\ Capitan.app
- Presiona Return después de escribir el comando.
- Cuando se te solicite, ingresa la contraseña de administrador y presiona Return nuevamente. Terminal no muestra los caracteres a medida que escribes la contraseña.
- Cuando se te solicite, escribe
Ypara confirmar que quieres borrar el volumen y, luego, presiona Return. Terminal muestra el progreso a medida que se crea el instalador ejecutable. - Cuando Terminal indique que terminó, el volumen tendrá el mismo nombre que el instalador que descargaste, como Instalar macOS Mojave. Ahora puedes salir de Terminal y expulsar el volumen.

* Si la Mac usa macOS Sierra o anterior, incluye el argumento
--applicationpath. Los comandos de Sierra y El Capitan muestran el formato adecuado de este argumento.Usar el instalador ejecutable
- Conecta el instalador ejecutable a una Mac compatible.
- Usa las preferencias de Disco de arranque o el
Administrador de arranque para seleccionar el instalador ejecutable como
disco de arranque y, luego, inicia desde él. La Mac se iniciará desde Recuperación de macOS.
Obtén información sobre cómo seleccionar un disco de arranque, incluido qué hacer si la Mac no se inicia desde el disco de arranque. - Elige el idioma si se te solicita.
- Un instalador ejecutable no descarga macOS de Internet, pero
necesita Internet para obtener información específica del modelo de Mac,
como actualizaciones de firmware. Si necesitas conectarte a una
red Wi-Fi, usa el menú Wi-Fi
 en la barra de menús.
en la barra de menús. - Selecciona Instalar macOS (o Instalar OS X) en la ventana Utilidades y, luego, haz clic en Continuar y sigue las instrucciones que aparecen en pantalla.
Más información
createinstallmedia
y los argumentos que puedes usar con este comando, asegúrate de que el
instalador de macOS se encuentre en la carpeta Aplicaciones y, a
continuación, ingresa la siguiente ruta en Terminal:Mojave:
/Applications/Install\ macOS\ Mojave.app/Contents/Resources/createinstallmediaHigh Sierra:
/Applications/Install\ macOS\ High\ Sierra.app/Contents/Resources/createinstallmediaSierra:
/Applications/Install\ macOS\ Sierra.app/Contents/Resources/createinstallmediaEl Capitan:
/Applications/Install\ OS\ X\ El\ Capitan.app/Contents/Resources/createinstallmedia