Blog de eCómputo creado por Richard's Site Allabord sobre tecnología, programación, soporte a errores en equipos de cómputo, TIC's y mucho más.
noviembre 21, 2017
noviembre 15, 2017
Fallo al conectar el dispositivo USB Hewlett-Packard ScanJet 2300c [0101] a la máquina virtual Windows XP.
Fallo al conectar el dispositivo USB Hewlett-Packard ScanJet 2300c [0101] a la máquina virtual Windows XP. USB device 'Hewlett-Packard ScanJet 2300c' with UUID {6e3438b5-dcfd-41a3-9ecd-f48341d15e9f} is busy with a previous request. Please try again later. Código Resultado: E_INVALIDARG (0x80070057) Componente: HostUSBDeviceWrap Interfaz: IHostUSBDevice {c19073dd-cc7b-431b-98b2-951fda8eab89} Receptor: IConsole {872da645-4a9b-1727-bee2-5585105b9eed}
En este video encontrarás una sólución
https://youtu.be/mS_cyIgLuFU
Desconectala y conectala para que la identifique una vez arrancada la máquina virtual
En este video encontrarás una sólución
https://youtu.be/mS_cyIgLuFU
Desconectala y conectala para que la identifique una vez arrancada la máquina virtual
octubre 31, 2017
Convertidor online de texto html a código
En el siguiente enlace encontrarás un convertidor de texto a código HTML online
http://www.freebits.co.uk/convert-html-code-to-text.html
http://www.freebits.co.uk/convert-html-code-to-text.html
Introducción y ejemplos al Shell Bash Linux
Introducción al Shell Bash
https://youtu.be/uqHjc7hlqd0
15 Bash For Loop Examples for Linux / Unix / OS X Shell Scripting
https://youtu.be/ocXb3qeg7Es
Convertir una lista de arhivos a otro formato con ffmpeg
Saludos,
En estos días, me ha tocado transformar unos vídeos, y casualmente winff no tenia el formato que quería. Con lo cual he tenido que ingeniar un poco:
Instalamos el paquete
# apt-get update && apt-get install -y ffmpeg
Ahora entramos en el directorio donde tengamos todos los archivos de video y los listamos
$ ls -l *{AVI,3gp} | awk '{print $9}' > listado
Ahora en el listado que es un archivo normal ejecutaremos el ffmpeg
$ for i in $(cat listado); do ffmpeg -i $i $i.formato; done
Lo dejamos correr y fuera!
Fuente: http://frikidetodounpoco.blogspot.mx/2015/08/convertir-una-lista-de-arhivos-otro.html
En estos días, me ha tocado transformar unos vídeos, y casualmente winff no tenia el formato que quería. Con lo cual he tenido que ingeniar un poco:
Instalamos el paquete
# apt-get update && apt-get install -y ffmpeg
Ahora entramos en el directorio donde tengamos todos los archivos de video y los listamos
$ ls -l *{AVI,3gp} | awk '{print $9}' > listado
Ahora en el listado que es un archivo normal ejecutaremos el ffmpeg
$ for i in $(cat listado); do ffmpeg -i $i $i.formato; done
Lo dejamos correr y fuera!
Fuente: http://frikidetodounpoco.blogspot.mx/2015/08/convertir-una-lista-de-arhivos-otro.html
Caracteres y símbolos HTML acute
Más usadas
á á
é é
í í
ó ó
ú ú
Á Á
É É
Í Í
Ó Ó
ú Ú
¡ ¡
! !
¿ ¿
? ?
<?php <?php
?> ?>
<! <!
“ \"
” \"
º º
Tabla de ASCII estándar, nombres de entidades HTML, ISO 10646, ISO 8879, ISO 8859-1 romano 1
Soporte para browsers: todos los browsers | ||||||||||||||||||||||||
| ||||||||||||||||||||||||
| ||||||||||||||||||||||||
| ||||||||||||||||||||||||
| ||||||||||||||||||||||||
| ||||||||||||||||||||||||
| ||||||||||||||||||||||||
| ||||||||||||||||||||||||
| ||||||||||||||||||||||||
| ||||||||||||||||||||||||
| ||||||||||||||||||||||||
| ||||||||||||||||||||||||
| ||||||||||||||||||||||||
| ||||||||||||||||||||||||
| ||||||||||||||||||||||||
HTML 4.01, ISO 10646, ISO 8879, alfabeto romano extendido A y B,
Soporte para browsers: Internet Explorer > 4, Netscape > 4 | ||||||||||||||||||||||||
| ||||||||||||||||||||||||
| ||||||||||||||||||||||||
Fuente: https://ascii.cl/es/codigos-html.htm
octubre 27, 2017
Encontrar todos los archivos en el servidor Linux con permisos 777
Para encontrar todos los archivos en el servidor Linux con permisos 777
find / -type f -perm 0777
Fuente: https://superuser.com/questions/71041/find-all-files-on-server-with-777-permissions
find / -type f -perm 0777
Fuente: https://superuser.com/questions/71041/find-all-files-on-server-with-777-permissions
octubre 26, 2017
Corrector ortográfico no funciona en Word para Mac 2011
Método 1: Definir idioma
Para establecer el idioma del documento, siga estos pasos:- Abrir un documento en Word para Mac.
- En el menú Edición, haga clic en Seleccionar todo.
- En el menú Herramientas , haga clic en idioma.
- Seleccione el diccionario del idioma que desea que el corrector ortográfico para utilizar, como, por ejemplo, inglés (Estados Unidos).
- Desactive no revisar la ortografía ni la gramática y, a continuación, haga clic en Aceptar.
Método 2: Establecer el idioma de la plantilla Normal.dotm predeterminado
Para establecer la plantilla Normal.dotm en configuración de idioma, siga estos pasos:- Abra un documento en blanco en Word para Mac.
- En el menú Edición, haga clic en Seleccionar todo.
- En el menú Herramientas , haga clic en idioma.
- Seleccione el diccionario del idioma que desea que el corrector ortográfico para utilizar, como, por ejemplo, inglés (Estados Unidos).
- Desactive no revisar la ortografía ni la gramáticay, a continuación, haga clic en predeterminado.
- Haga clic en Sí para aceptar los cambios que afectan a todos los documentos nuevos basados en la plantilla NORMAL.
- Haga clic en Aceptar.
Método 3: Compruebe las preferencias de ortografía y gramática
Para comprobar las preferencias de ortografía y gramática, siga estos pasos:- Abrir Word para Mac.
- En el menú Word, haga clic en Preferencias.
- En la creación y las herramientas de corrección, haga clic en Ortografía y gramática.
- Deben seleccionarse las siguientes opciones (comprobado):
- Revisar ortografía mientras escribe
- Revisar gramática mientras escribe
- Las siguientes opciones deben no ser seleccionado (desactivada):
- Ocultar errores de ortografía en este documento
- Ocultar errores gramaticales en este documento
- Haga clic en Aceptar.
Método 4: Compruebe la configuración de idioma de las fuentes de entrada
Para comprobar la configuración de orígenes de entrada de idioma, siga estos pasos:- Cierre todas las aplicaciones de Office.
- En el menú Apple , haga clic en Preferencias del sistema.
- En Personal, haga clic en idioma y texto.
- Haga clic en Métodos de entrada.
- Establecer el idioma de entrada fuentes en Word debe utilizar el idioma que desee.
- Reinicie el Mac.
Método 5: Mover la plantilla Normal.dotm
Importante Si Normal.dotm se cambia el nombre, se daña o se mueve, Word crea automáticamente una nueva versión la próxima vez que inicie Word. La versión nueva no puede incluir ninguna de las personalizaciones que ha realizado en la versión que se ha movido o cambiado de nombre.Para mover la plantilla Normal.dotm, siga estos pasos:
- Cierre todas las aplicaciones de Office.
- En el menú Ir, haga clic en Inicio.
- Abra la Librería.
Nota: La carpeta Librería se encuentra oculta en Mac OS X Lion. Para mostrar esta carpeta, mantenga presionada la tecla opción mientras hace clic en el menú Ir .
- Abra el soporte de aplicacionesy, a continuación, Microsoft.
- Abrir Officey, a continuación, plantillas de usuario.
- Arrastre Normal.dotm hasta el escritorio.
- Reinicie el Mac.
Si el problema persiste, vaya al método siguiente.
Método 6: Quitar las preferencias de Word
Para quitar las preferencias de Word, siga estos pasos:- Cierre todas las aplicaciones de Office.
- En el menú Ir, haga clic en Inicio.
- Abra la Librería.
Nota: La carpeta Librería se encuentra oculta en Mac OS X Lion. Para mostrar esta carpeta, mantenga presionada la tecla opción mientras hace clic en el menú Ir .
- Abra las preferencias.
- Arrastre el com.microsoft.word.plist y la carpeta Microsoft al escritorio.
- Reinicie el Mac.
Fuente: https://support.microsoft.com/es-es/help/2481268/spell-check-does-not-work-in-word-for-mac-2011
octubre 17, 2017
Selecciones GIMP - Selección difusa
Selecciones GIMP - Selección difusa
Fuente: https://youtu.be/j8VFEX02DHw
octubre 16, 2017
Introducción a GitLab
Qué es GitLab, qué le diferencia de sus competidores como GitHub
o Bitbucket y qué herramientas engloba, además de los repositorios
remotos Git, para gestionar los proyectos de desarrollo.
GitLab nació como un sistema de alojamiento de repositorios Git, es
decir, un hosting para proyectos gestionados por el sistema de versiones
Git. Sin embargo, alrededor de esta herramienta han surgido muchas
otras herramientas muy interesantes para programadores y equipos de
desarrollo, que envuelven todo el flujo del desarrollo y el despliegue
de aplicaciones, test, etc.
Sin duda, para dar una idea de lo que es GitLab, lo más rápido sería compararlo con uno de sus competidores, GitHub, pues éste último es especialmente conocido en el mundo del desarrollo de software. Todos más o menos estamos familiarizados con lo que ofrece, la gestión de repositorios, las issues, los pull request, GitHub Pages, etc. GitLab sería algo muy similar a lo que encontramos en GitHub, aunque a veces con otros nombres. Otras alternativas de programas o servicios para Git como Bitbucket están muy por detrás en posibilidades.
Aunque GitHub es un mounstruo, en cuanto a número de repositorios y funcionalidad, GitLab ha conseguido llegar aún más lejos, ofreciendo un conjunto más amplio de servicios que harán las delicias no solo de desarrolladores, sino también de devops.
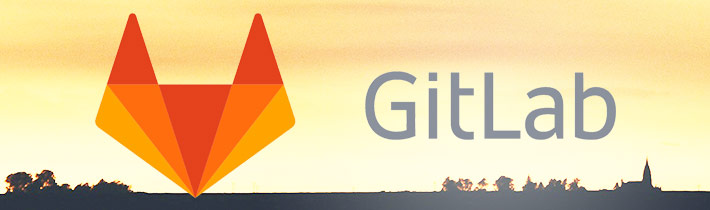
Instalar en tu servidor o usarlo como servicio web
La principal diferencia entre GitLab y sus competidores es que GitLab se ofrece como un software libre que puedes descargar e instalar en cualquier servidor. Esta posibilidad permite usar GitLab para una empresa, profesional u organización en sus propios servidores, sin ningún coste adicional.
Nota:
Obviamente, si instalas tu propio GitLab para usarlo en tu propia
empresa, te obliga a mantener el servidor, configurarlo, actualizar el
software, etc. Trabajo que no deja de representar un gasto de tiempo, lo
que al final se traduce en dinero. Es el motivo por lo que muchas
empresas prefieren acabar pagando para disfrutar de GitLab como
servicio.
La otra alternativa es usar GitLab directamente de GitLab.com,
pagando por el servicio. Esto permite disponer de todo el poder de
GitLab y sus herramientas colindantes, sin invertir tiempo en
configuración, aprovechando sus ventajas desde el primer minuto. Además,
las versiones del servicio "en la nube" tienen muchas herramientas
adicionales, funcionalidades que superan con diferencia a la versión que
se ofrece para instalar como software libre.
Por último, GitLab también se ofrece sin coste para publicar repositorios de software libre, igual que su competidor GitHub. En este caso, aunque GitLab pueda disponer de algunos servicios extra que justifiquen trabajar con la herramienta, lo cierto es que GitHub sigue siendo el sitio preferido donde ubicar un proyecto, dado que diversos sistemas de gestión de dependencias, como npm, Composer, etc., trabajan directamente contra ellos.
Nota:
Para quien desee aprovechar las ventajas de GitLab en un proyecto
publicado en GitHub existe la posibilidad de hacer un espejo del
repositorio. GitLab, cada vez que el repo se actualiza en GitHub es
capaz de traerse los cambios. Los desarrolladores desde GitLab, con el
repositorio siempre actualizado, pueden realizar uso de los servicios
extra, como los procesos de integración continua o despliege continuo.
En resumen, si queremos usar GitLab gratis, para alojar en remoto un
repositorio Git en general, la mejor alternativa es que lo instalemos
gratuitamente en una de nuestras máquinas. Sin embargo, si queremos
ahorrarnos tiempo y no nos importa pagar un poco, la versión en la nube
está mucho más completa y nos permite olvidarnos del servicio y
concentrarnos en el desarrollo de nuestros programas.
Cómo usar GitLab
GitLab es una herramienta basada en Git, que usas de la misma manera que cualquier otra herramienta similar. Generalmente usas Git a través de la línea de comandos, o a través de programas de interfaz gráfica, o del propio editor de código. Toda esa operativa que ya conoces y que hemos explicado en el Manual de Git, no cambia.Además del hosting remoto para repositorios GitLab ofrece una interfaz web para controlar el repositorio y muchas otras herramientas. Ofrece la posibilidad de examinar el código en cualquiera de sus versiones, realizar acciones relacionadas con el sistema de repositorios como mergear el código de versiones de proyecto o gestionar las "pull request" (que en GitLab se llaman "merge request"), gestionar problemática de tu software diversa, automatizar procesos como el despliegue o la ejecución de pruebas del software, etc. Toda esta operativa la realizas, o configuras, en GitLab por medio de una web.
Por tanto, para usar GitLab simplemente necesitas las mismas herramientas que ya utilizas en tu día a día, el terminal o un programa de interfaz gráfica para gestionar tu repositorio, así como el navegador web para acceder a el ecosistema de herramientas disponible en el sitio de GitLab. Por supuesto, todas estas herramientas las puedes usar desde cualquier ordenador conectado a Internet, independientemente de su sistema operativo.
Nota:
ya, si nos referimos a cómo usar nuestra propia instalación de GitLab,
y qué necesitamos para instalar el software libre en nuestros propios
servidores, la respuesta es que lo más normal es que instales GitLab en
un servidor Linux, ya que es su entorno natural. Generalmente instalar
GitLab es tan sencillo como instalar cualquier otro software en Linux,
solo que necesitarás configurar además una serie de programas
adicionales, que usa GitLab por debajo, para que el servicio funcione de
manera fina. Esta parte puede que no sea tan fácil para una persona que
no tenga conocimientos sólidos de administración de sistemas.
Funcionalidades de GitLab
En GitLab podemos gestionar principalmente proyectos, Grupos y Sinppets. Los proyectos son los protagonistas del sistema, básicamente repositorios de software gestionados por GitLab y todo el ecosistema GitLab. Los grupos son básicamente empresas y usuarios. Los snippets por su parte son como pedazos de código que puedes dejar para hacer cualquier cosa.Como decimos, dentro de los proyectos es donde se aglutinan la mayoría de las funcionalidades que vamos a resumir:
Overview:
Es un listado de todo el proyecto, los archivos, los README.md. Es parecido a lo que vemos cuando accedemos a un proyecto con GitHub. Te da el resumen del repositorio, archivos, commits, etc.Luego tiene dos subsecciones: En Activity del proyecto te ofrece toda la actividad, de una manera estadística. En Cycle Analytics además te ofrece algo muy novedoso, no disponible en otras herramientas. Básicamente informa el tiempo que se tarda en realizar una funcionalidad, desde que tienes la idea hasta que se incorpora al software, de modo que cualquier persona, incluso sin conocimientos de programación, puede saber el tiempo que ocupó el hacer las tareas. Una información muy valiosa que puede ayudar a futuro a estimar mejor el tiempo de trabajo necesario para nuevas funcionalidades. Obviamente, cuantas más issues tengas en el sistema, más datos tendrás para saber el tiempo que necesitas para las próximas tareas.
Repository:
Dentro de la sección "Repository" tenemos varias opciones diversas que afectan al repositorio del proyecto.Tenemos "Files", donde se puede navegar por los directorios y archivos, cuyo código podemos ver, e incluso editar los ficheros. Está disponible una visualización por ramas y dispone de utilidades diversas para poder hacer cosas relacionadas con el repositorio remoto, ahorrando la necesidad de lanzar comandos. Tiene un buscador de archivos muy potente.
En "Commits" encontramos un listado de todos los commits realizados contra el repositorio, junto con datos específicos de cada uno de ellos.
Las ramas "Branches" sirven para ver las ramas que tenemos en el repositorio.
La siguiente sección, "Tags", es importante también, pues es el mecanismo disponible en Git para definir puntos del estado del código, correspondientes a cada release.
Además esta sección tiene otras áreas también importantes, que os dejamos para vuestra propia investigación. Especialmente sería destacable la parte de "Locked files", disponible solo en GitLab como servicio, que es algo que no ofrece el propio sistema de control de versiones Git pero que han implementado dentro de GitLab, que permite bloquear un fichero para que solo ciertas personas lo puedan editar.
Issues:
Este es otra de las grandes utilidades de GitLab, que permite definir cualquier problema que se detecta en el software y darle seguimiento. Seguro que las conocemos porque es una de las partes fundamentales de GitHub y habremos navegado por ellas en decenas de ocasiones.Básicamente nos permite ver las issues generadas en un proyecto, mantener discusiones sobre ellas, y controlar los flujos de trabajo para su resolución, permitiendo definir las personas que deben resolverla, el tiempo estimado y el usado, la fecha límite, el peso de las tareas, etc.
En GitLab han publicado otra interesante innovación que es un tablero de issues (Issue Boards), que permite visualizar las tareas, de una manera similar a los boards de Trello. Como gestores somos capaces de definir los tableros y las etiquetas. GitLab, por medio de la gestión de las Issues, es capaz actualizar el estado de las tareas, permitiendo visualizar su evolución por medio de los tableros.
Otra cosa muy interesante es el "Service desk", que te ofrece un email que lo puedes proporcionar al cliente. Sin que el cliente se registre en GitLab, ni tenga acceso al proyecto, puede enviar mensajes a ese email, adjuntando texto, imágenes y archivos. GitLab, al recibir el correo, da de alta automáticamente una issue con ese contenido.
Merge Request:
Son como las Pull Request de GitHub. Te permiten controlar todas las solicitudes de combinación o unión de código de distintas ramas o forks. Es muy importante que los merges se resuelvan mediante la interfaz gráfica, ya que nos ofrece muchas posibilidades interesantes, como automatización de tests, la posibilidad de revisión de los cambios por parte de componentes del equipo, implementar diversas políticas de control sobre el código del proyecto, etc.CI/CD:
Es una de las maravillas que dispone GitLab, una herramienta sencilla y muy útil para los procesos de integración continua y despliegue continuo. Existen muchas herramientas que se pueden integrar para automatizar los procesos y llegar a crear flujos de trabajo completamente automatizados. De modo que se lancen los test y si todo va bien se puedan realizar una serie de tareas definida, que pueden llegar a producir el despliegue automático de las aplicaciones.Solo disponer de esta sección es suficiente motivo para pasarse a GitLab. No llega la complejidad de herramientas específicas como Jenkins, pero resuelve de manera muy potente problemas similares.
GitLab es mucho más
Gitlab no se queda aquí, existen decenas de herramientas para hacer un montón de procesos, plugins, integraciones con diversos servicios útiles en el día a día de los equipos de desarrollo, etc.Tenemos un vídeo en el que explicamos con mucho más detalle todas las posibilidades de GitLab y lo comparamos con otros sistemas similares.
Puedes dar una vuelta por GitLab y examinar las opciones y posibilidades. Al ritmo que van, seguro que cuando entres habrán sacado novedades representativas. Pero si quieres que te guiemos en esa visita, puedes consultar el siguiente vídeo. También encontrarás en este vídeo un resumen de lo que se denomina el "GitLab Flow", un conjunto de prácticas que son aconsejables para mantener un flujo adecuado en todo lo que sería el desarrollo de software, que nos asegure la calidad y facilidad de mantenimiento y trabajo en equipo.
Fuente: https://desarrolloweb.com/articulos/introduccion-gitlab.html
septiembre 29, 2017
Error en Youtube: El propietario del vídeo ha inhabilitado su reproducción en otros sitios web
En youtube
Ve al Gestor de Vídeos.
Ve al vídeo en el que quieras activar la inserción y haz clic en Editar.
Debajo del vídeo, haz clic en Configuración avanzada.
En "Opciones de distribución", marca la casilla Permitir inserción.
Haz clic en Guardar cambios.
Fuente: https://productforums.google.com/forum/#!msg/youtube-es/4eivofuWoek/sWqf9WhUFQAJ
Ve al Gestor de Vídeos.
Ve al vídeo en el que quieras activar la inserción y haz clic en Editar.
Debajo del vídeo, haz clic en Configuración avanzada.
En "Opciones de distribución", marca la casilla Permitir inserción.
Haz clic en Guardar cambios.
Fuente: https://productforums.google.com/forum/#!msg/youtube-es/4eivofuWoek/sWqf9WhUFQAJ
septiembre 26, 2017
Crear y usar selecciones con GIMP
Las selecciones rectangular y elíptica tienen dos modos. El modo predeterminado tiene dos tiradores en la selección. Si pulsa sobre la selección o presiona la tecla Intro, los tiradores desaparecen dejando solo el contorno punteado (desfile de hormigas). Las otras herramientas de selección tienen un comportamiento diferente.
Fuente: https://docs.gimp.org/es/gimp-using-selections.html
Si pulsa y arrastra una selección con los tiradores, mueve el contorno de la selección, y no mueve los contenidos de las selecciones rectangular y elíptica.
Seleccione la herramienta mover y ajuste las opciones para mover la selección; la herramienta soporta mover la selección, la ruta o la capa.
La mayoría de los sistemas soportan mover la selección mediante las teclas de dirección. El comportamiento preciso depende del sistema. Si las teclas de dirección no provocan que la selección se mueva, inténtelo enfocando la selección con el cursor del ratón primero. Pulse y mantenga Alt (o Ctrl+Alt, Mayús+Alt, o Alt). Una combinación debe mover la selección en un píxel, y otra en 25 píxeles en cada paso. Enfocar el tirador de un lado o de una esquina con el cursor del ratón, y las teclas de dirección y las combinaciones pueden cambiar el tamaño de la selección.
Si pulsa y arrastra la selección sin los tiradores, crea una selección nueva. Para mover los contenidos de la selección, tiene que
Seleccione la herramienta mover y ajuste las opciones para mover la selección; la herramienta soporta mover la selección, la ruta o la capa.
La mayoría de los sistemas soportan mover la selección mediante las teclas de dirección. El comportamiento preciso depende del sistema. Si las teclas de dirección no provocan que la selección se mueva, inténtelo enfocando la selección con el cursor del ratón primero. Pulse y mantenga Alt (o Ctrl+Alt, Mayús+Alt, o Alt). Una combinación debe mover la selección en un píxel, y otra en 25 píxeles en cada paso. Enfocar el tirador de un lado o de una esquina con el cursor del ratón, y las teclas de dirección y las combinaciones pueden cambiar el tamaño de la selección.
Si pulsa y arrastra la selección sin los tiradores, crea una selección nueva. Para mover los contenidos de la selección, tiene que
- mantener pulsadas las teclas Ctrl+Alt y pulsar y arrastrar la selección. Esto vacía el lugar original. Se crea una selección flotante. Los comandos de teclas requeridos pueden variar en su sistema, mire la barra de estado para ver si se especifica otra combinación; por ejemplo, Mayús+Ctrl+Alt.
- mantenga pulsadas las teclas Mayús+Alt y pulse y arrastre la selección para moverla sin vaciar el lugar original. Se crea una selección flotante.
![[Nota]](https://docs.gimp.org/es/images/note.png) | Nota |
|---|---|
| En algunos sistemas, debe pulsar Alt antes de Mayús o Ctrl. En estos sitemas, presionando Mayús o Ctrl primero, provoca que GIMP entre en un modo que añade o sustrae de la selección activa; después de eso, la tecla Alt no es efectiva. |
Las otras selecciones (lazo, varita mágica, por color) no tienen tirador. Pulsar y arrastrarlas no las mueve. Para mover sus contenidos, como con las selecciones rectangular y elíptica, tiene que mantener pulsadas las teclas Ctrl+Alt o Mayús+Alt y pulse y arrastre.
Si usa las teclas de dirección del teclado en lugar de pulsar y arrastrar, mueve el contorno.
Si usa las teclas de dirección del teclado en lugar de pulsar y arrastrar, mueve el contorno.
![[Nota]](https://docs.gimp.org/es/images/note.png) | Nota |
|---|---|
| También puede usar método más indirecto para mover una selección. Puede hacerla flotante. Entonces puede mover su contenido, vaciando el origen, mediante pulsar y arrastrar o las teclas de dirección del teclado. Para moverla sin vaciar, use copiar y pegar. |
Fuente: https://docs.gimp.org/es/gimp-using-selections.html
septiembre 12, 2017
septiembre 07, 2017
GIMP
GIMP (GNU Image Manipulation Program) es un programa de edición de imágenes digitales en forma de mapa de bits, tanto dibujos como fotografías. Es un programa libre y gratuito. Forma parte del proyecto GNU y está disponible bajo la Licencia pública general de GNU y GNU Lesser General Public License.
Es el programa de manipulación de gráficos disponible en más sistemas operativos (Unix, GNU/Linux, FreeBSD, Solaris, Microsoft Windows y Mac OS X, entre otros).
Es el programa de manipulación de gráficos disponible en más sistemas operativos (Unix, GNU/Linux, FreeBSD, Solaris, Microsoft Windows y Mac OS X, entre otros).
7zip
Una alternativa de WinRar es 7zip.
http://www.7-zip.org/
Te permite comprimir y restaurar archivos .rar
Es gratuito.
http://www.7-zip.org/
Te permite comprimir y restaurar archivos .rar
Es gratuito.
septiembre 05, 2017
Insertar una imagen en WORD desde internet
Insertar una imagen en WORD desde internet
https://youtu.be/WI43t_jvwVM
Error MAIL/EXPN/VRFY/ETRN en sendmail y 0x80042108 en Outlook 2016
Tuve un error al intentar configurar mi correo POP o IMAP en Outlook 2016 con sendmail. La única pista que me daba era un error en sendmail que decia: MAIL/EXPN/VRFY/ETRN
Después de varios intentos, reiniciarla varias veces por fin me dio otro error: 0x80042108
Este error estaba mejor documentado y se arreglo como sigue:
Haga clic en Inicio.
Haga clic en Ejecutar.
Escriba outlook.exe /safe.
Haga clic en Aceptar.
Para probar su perfil de correo electrónico funcione correctamente, intente crear un nuevo perfil de correo electrónico. Si puede enviar y recibir mensajes de correo electrónico mediante el perfil recién creado, debe configurar el nuevo perfil de Outlook como el predeterminado.
Paso 1: Busque el archivo de datos predeterminado de Outlook
- En el Panel de Control, haga clic en Correo.
- En el cuadro de diálogo Configuración de correo - Outlook, haga clic en Mostrar perfiles.

- Seleccione su perfil actual de Outlook y, a continuación, haga clic en Propiedades.

- En el cuadro de diálogo Configuración de correo - Outlook, haga clic en Archivos de datos.

- Seleccione la pestaña Archivos de datos en el cuadro de diálogo Configuración de la cuenta y, a continuación, anote el nombre y la ubicación del archivo de datos predeterminado correspondiente a su perfil. (Una marca de verificación indica el archivo de datos predeterminado).

- Haga clic en Cerrar.
Paso 2: Cree un nuevo perfil de Outlook
Ahora que conoce el nombre y la ubicación del archivo de datos predeterminado de su perfil, utilice solouno de estos métodos para crear un nuevo perfil de Outlook.
Vídeo: Cómo conectar Outlook a su cuenta de correo electrónico personal (el vídeo está en inglés)
Vídeo: Cómo conectar Outlook a su cuenta de correo electrónico personal (el vídeo está en inglés)
Método A: Utilizar la configuración automática de la cuenta para crear una cuenta de correo electrónico IMAP o POP3.
Importante De forma predeterminada, la configuración automática de la cuenta creará una cuenta IMAP si su servidor de correo electrónico admite IMAP y POP3. Para crear una cuenta POP3, tendrá que seguir los pasos manuales. Sin embargo, si su servidor de correo electrónico admite solo POP3, la configuración automática de la cuenta creará una cuenta POP3.
- Abra el Panel de control y haga clic en Correo.
- En el cuadro de diálogo Configuración de correo - Outlook, haga clic en Mostrar perfiles.

- En la pestaña General del cuadro de diálogo Correo, haga clic en Agregar.

- En el cuadro de diálogo Nuevo perfil, escriba un nombre para el nuevo perfil y haga clic en Aceptar.
- En el cuadro de diálogo Agregar nueva cuenta, escriba la información de la cuenta de correo electrónico y, a continuación, haga clic en Siguiente.

- Cuando la cuenta se haya configurado correctamente, haga clic en Finalizar.
Método B: Crear manualmente una cuenta de correo electrónico POP3 o IMAP
- Abra el Panel de control y haga clic en Correo.
- En el cuadro de diálogo Configuración de correo - Outlook, haga clic en Mostrar perfiles.

- En la pestaña General del cuadro de diálogo Correo, haga clic en Agregar.

- En el cuadro de diálogo Nuevo perfil, escriba un nombre para el nuevo perfil y haga clic en Aceptar.
- En el cuadro de diálogo Agregar nueva cuenta, seleccione Configurar manualmente las opciones del servidor o tipos de servidores adicionales y, a continuación, haga clic en Siguiente.

- En el cuadro de diálogo Elegir servicio, seleccione Correo electrónico de Internet y, a continuación, haga clic en Siguiente.

- En el cuadro de diálogo Configuración de correo electrónico de Internet, escriba los detalles de la cuenta.
- Haga clic en Probar configuración de la cuenta para probar la cuenta.
Nota: póngase en contacto con su proveedor de servicios de Internet si no conoce con certeza los detalles de la cuenta. - Seleccione Archivo de datos de Outlook existente y, a continuación, haga clic en Examinar.

- En el cuadro de diálogo Abrir archivo de datos de Outlook, vaya al archivo de datos de Outlook que encontró anteriormente y selecciónelo. A continuación, haga clic en Aceptar.
- Haga clic en Siguiente.
- En el cuadro de diálogo Probar configuración de la cuenta, haga clic en Cerrar.
- Haga clic en Finalizar.
Paso 3: Configure su nuevo perfil de Outlook como el perfil predeterminado
Si el nuevo perfil de correo electrónico de Outlook funciona correctamente, establézcalo como el perfil predeterminado y, a continuación, mueva sus mensajes de correo electrónico a este nuevo perfil.
Se aplica:
Para deshabilitar el cuadro de diálogo de creación simplificada de
cuentas en Outlook 2016 y utilice el cuadro de diálogo de cuenta
tradicional en su lugar, siga estos pasos.
- En la pestaña General del cuadro de diálogo Correo, seleccione Usar siempre este perfil.
- Haga clic en la lista desplegable en Usar siempre este perfil y, a continuación, seleccione el nuevo perfil.
- Haga clic en Aceptar para cerrar el cuadro de diálogo Correo.
- Utilice el Asistente para importar y exportar sus mensajes de correo electrónico a un archivo de datos de Outlook (.pst) desde su perfil de correo electrónico antiguo de Outlook y, a continuación, importe el archivo de datos de Outlook (.pst) a su nuevo perfil de correo electrónico de Outlook.
Nota: si no está familiarizado con la característica de importación y exportación de Outlook, consulte los siguientes artículos:Exportar elementos de Outlook a un Archivo de datos de Outlook (.pst)
Importar elementos de Outlook desde un Archivo de datos de Outlook (.pst)
Método C. Desactivar el asistente de creación de cuenta de correo.
Cómo deshabilitar simplificado de creación de cuentas en Outlook 2016
Resumen
Cuando
configura una cuenta de Office 365 en 2016 de Outlook, vea la
característica simplifica la creación de cuentas, que se presenta como
el Asistente para "Conectar Outlook a Office 365" en Outlook 2016.

Sin embargo, es preferible utilizar el cuadro de diálogo cuenta tradicional para configurar nuevas cuentas en Outlook de 2016, tal como se muestra en la siguiente imagen:


Sin embargo, es preferible utilizar el cuadro de diálogo cuenta tradicional para configurar nuevas cuentas en Outlook de 2016, tal como se muestra en la siguiente imagen:

Más información
Si utiliza la información de directiva de grupo o del registro de
este artículo para deshabilitar simplifica la creación de cuentas, haga clic aquí para proporcionar comentarios
acerca de por qué prefiere el cuadro de diálogo cuenta tradicional y
cómo podría ser la característica simplifica la creación de cuentas
mejorado para trabajar en su entorno.
Importante:
siga cuidadosamente los pasos de esta sección. Pueden producirse
problemas graves si modifica incorrectamente el registro. Antes de
modificarlo, haga una copia de seguridad del registro para poder restaurar la versión anterior en caso de producirse problemas.
- Salga de Outlook.
- Inicie el Editor del registro. Para ello, utilice uno de los
procedimientos siguientes, según corresponda a su versión de Windows.
- Windows 10, Windows 8.1 y Windows 8: Presione la tecla Windows + R para abrir el cuadro de diálogo Ejecutar . Escriba regedit.exe y, a continuación, haga clic en Aceptar.
- Windows 7: Haga clic en Inicio, escriba regedit.exe en el cuadro Buscar y, a continuación, presione ENTRAR.
- En el Editor del registro, busque y, a continuación, haga clic en la subclave de configuración de usuario en el registro:
HKEY_CURRENT_USER\SOFTWARE\Microsoft\Office\16.0\Outlook\setup
o la subclave de directiva de grupo en el registro:
HKEY_CURRENT_USER\SOFTWARE\Policies\Microsoft\Office\16.0\Outlook\setup - Seleccione nuevo en el menú Edición y, a continuación, el valor DWORD (32 bits).
- Escriba DisableOffice365SimplifiedAccountCreation y, a continuación, presione ENTRAR.
- Haga clic en DisableOffice365SimplifiedAccountCreation y, a continuación, seleccione Modificar.
- En el cuadro Información del valor , escriba 1 y, a continuación, haga clic en Aceptar.
- En el menú archivo , seleccione Salir para salir del Editor del registro.
Acerca de la característica de creación de cuentas simplificado
La
función de creación de cuenta simplificada apareció en hacer clic para
ejecutar instalaciones de Outlook, empezando con la versión
16.0.6769.2015. Debe iniciar sesión una cuenta de Office 365 para
activar esta característica.
Para ver la cuenta que utiliza para iniciar sesión en, seleccione archivo, seleccione Cuenta de Officey, a continuación, ver la Información del usuario.
Para ver la cuenta que utiliza para iniciar sesión en, seleccione archivo, seleccione Cuenta de Officey, a continuación, ver la Información del usuario.
Suscribirse a:
Comentarios (Atom)
¿Cómo poner el conteo de las filas en una consulta en MySql?
¿Cómo poner el conteo de las filas en una consulta en MySql? SELECT @rownum := @rownum + 1 AS contador, /*Contador*/ t.* /* nombre d...
-
En una Acer Aspire 5670 no podía leer una memoria SD HC de 16GB hasta que encontré este blog, que aunque en inglés explica como hacerlo. B...
-
Me salió el error PHP Fatal error: Call to undefined function blocks_have_content El error era que por error el index.php quedó así ?php...
-
Fuente: https://denistec.com/tutoriales/i12tws-guia-basica/ i12 TWS guía básica de los audífonos bluetooth i12 TWS, una guía con las funci...



